BINANCE(バイナンス)の登録方法を画像付きで徹底解説。
ログイン方法、本人確認の仕方まで詳しく解説しています。
また、口座開設後に何をすれば良いか・よくある質問まで徹底網羅。
BINANCE(バイナンス)の口座開設を考えている方はぜひ参考にしてください。
Index
BINANCE(バイナンス)の登録(口座開設)方法・本人確認・ログイン手順
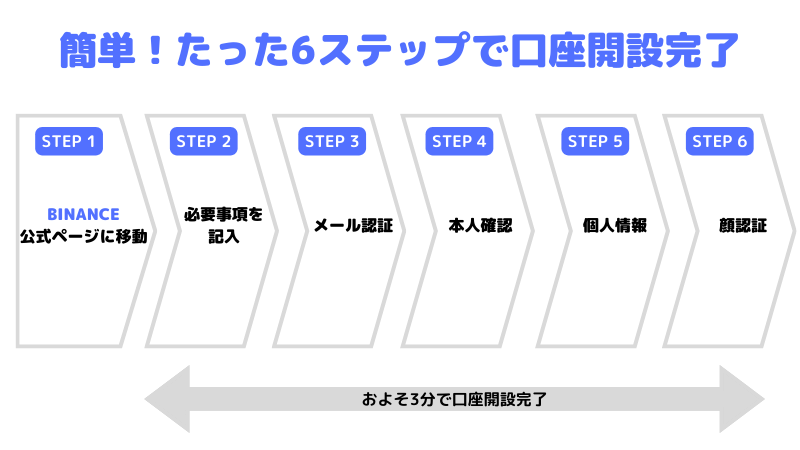
BINANCE(バイナンス)の登録は18歳以上の方であれば誰でも簡単におこなうことできます。
ここではBINANCEの登録方法から本人確認・ログイン手順まで丁寧に解説しているので、これからbinanceで登録をして取引していきたい方は、ぜひご覧ください。
BINANCEの登録は下記の6ステップでできます。
- BINANCE公式ページへ移動
- 登録フォームに必要事項を記入
- メール認証
- 本人確認(KYC)
- 個人情報
- モバイルで顔認証
それでは、①から解説します。
下記のボタンからbinanceの公式ページに移動できるので、こちらからbinanceに移動しましょう。
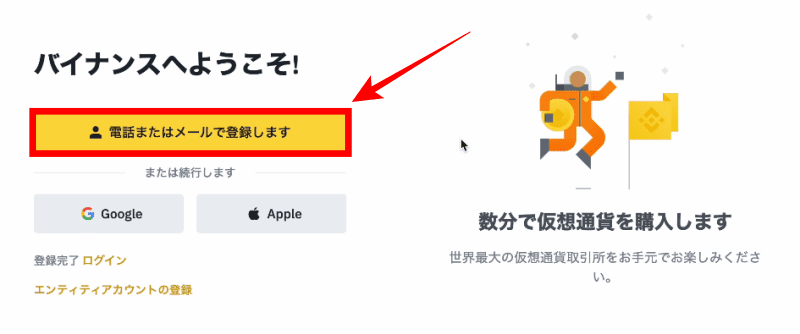
BINANCEで登録をするために、赤枠のところをクリックします。
主にメールアドレスとパスワード、チェックをすればOKです。
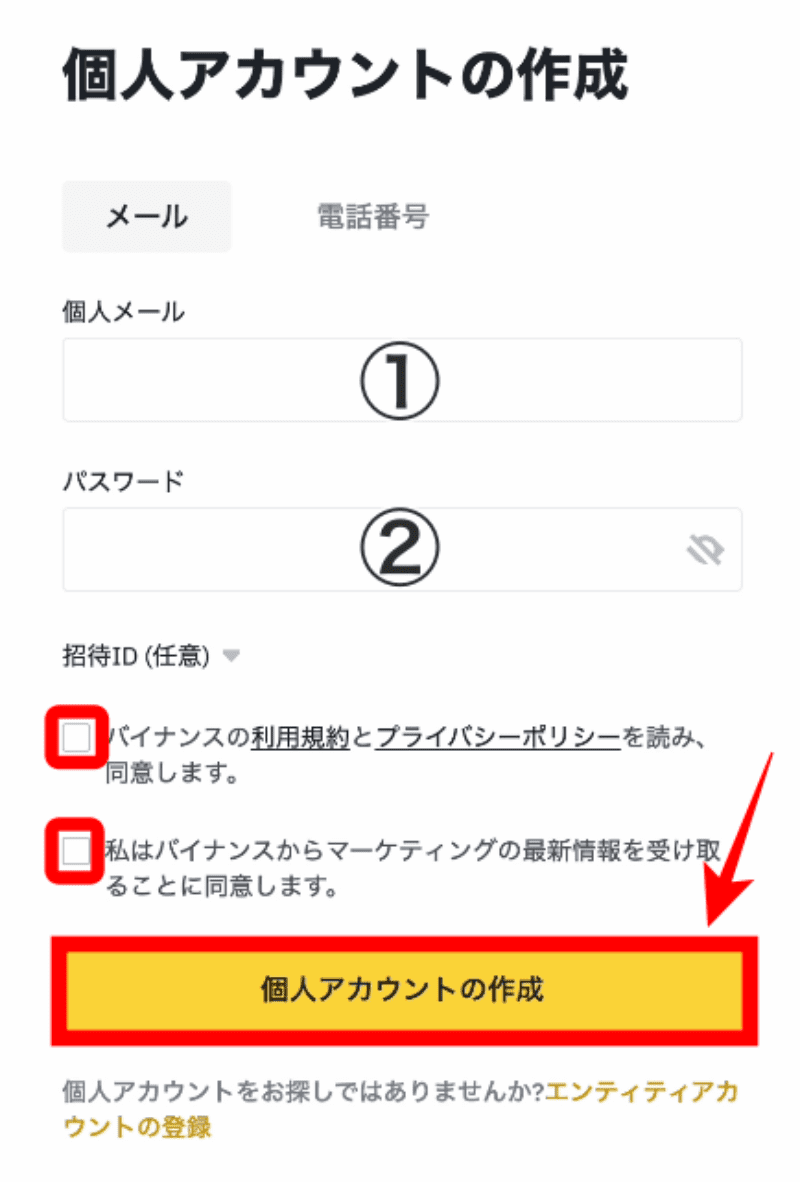
| ① | BINANCEに登録するメールアドレスを入力 |
| ② | BINANCEに登録するパスワードを入力 |
①・②を入力後、赤枠にチェックを打ち「個人アカウントの作成」をクリックします。
メールアドレスではなく、電話番号でBINANCEの登録をしたい方は、画面上にある「電話番号」から登録可能です。
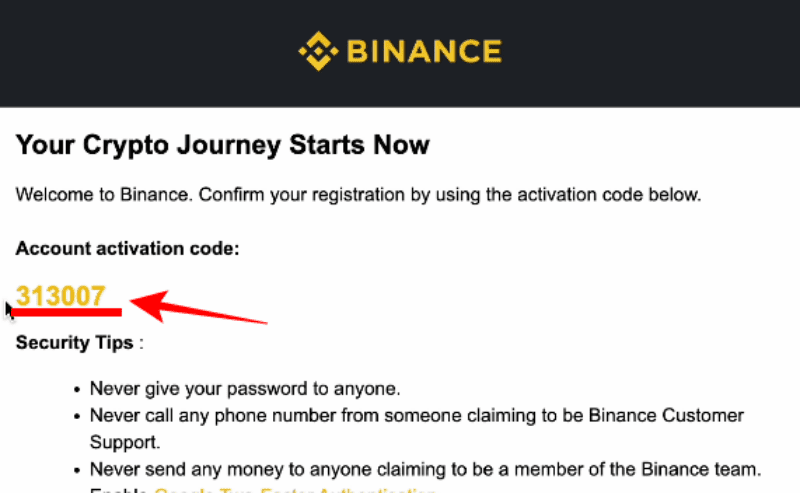
BINANCEから届いたコードを、下記「メール認証コード」の欄に入力します。
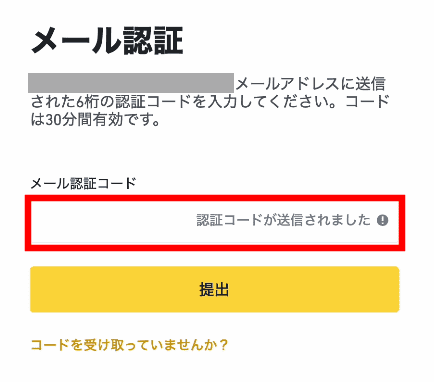
黄色ボタンの「提出」をクリックして、次に進みましょう。
提出が完了すると、下記の画面になります。
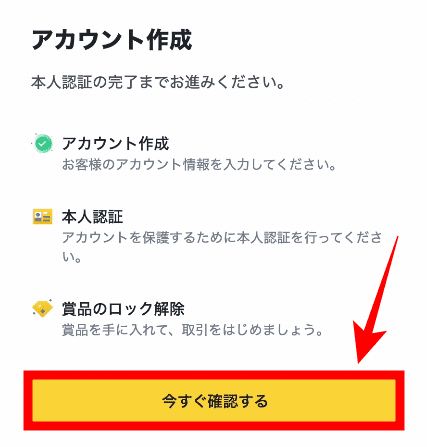
「今すぐ確認する」を押します。
まずは居住国を選択します。
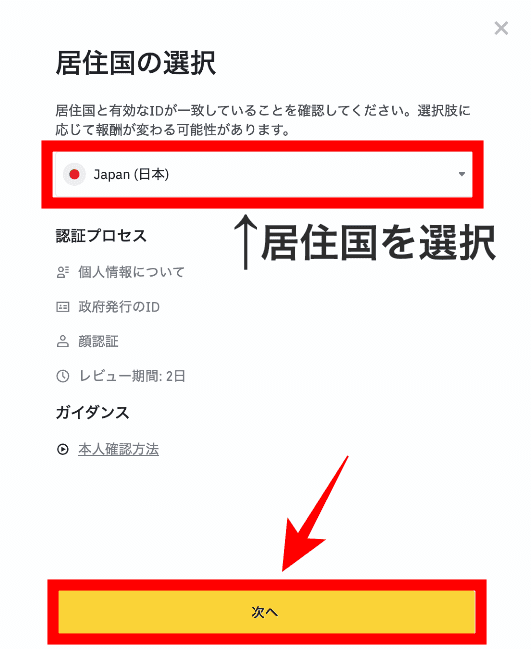
現在住んでいる国を選択後、「次へ」をクリックします。
次に、本人認証をする書類を選択します。
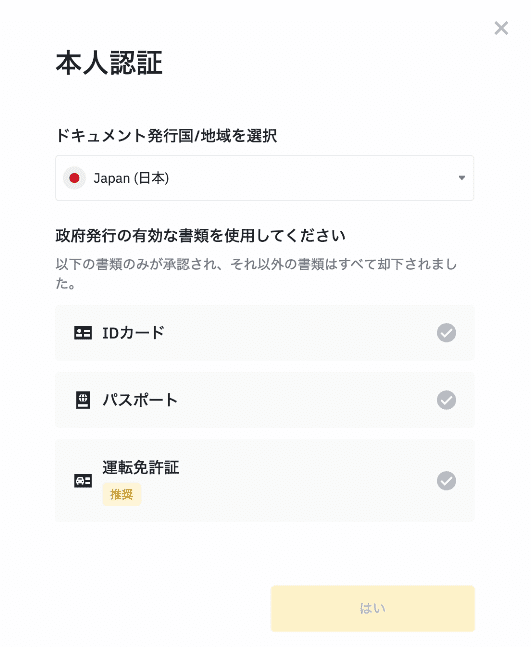
「マイナンバーカード・パスポート・運転免許証」の3つのなかから、BINANCEに提出いただけます。
BINANCEへ提出する書類を選択後、黄色ボタンの「はい」をクリックしてください。
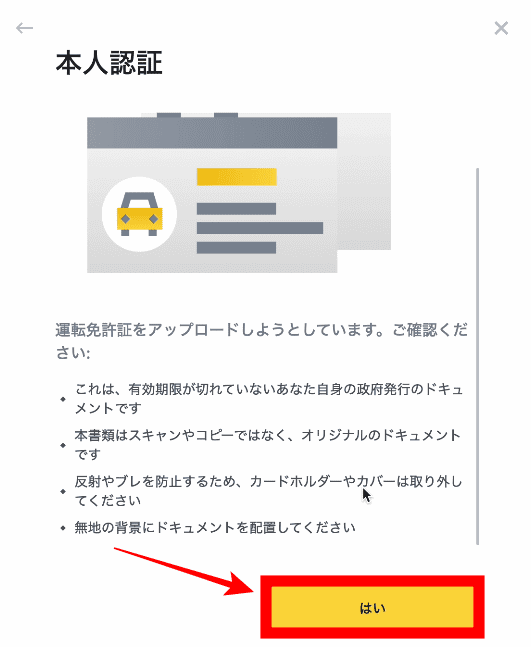
それでは選択した書類のアップロードをしていくので、「写真を撮影」をします。
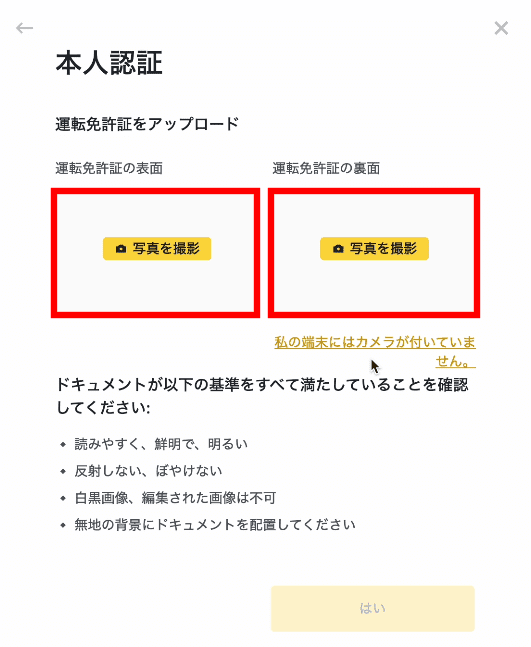
下記のように写真を撮影する画面に切り替わります。
カメラに書類を近づけるとカメラが自動的にオンになるので、画面内に本人書類がおさまったら「写真を撮影」を押して撮影します。
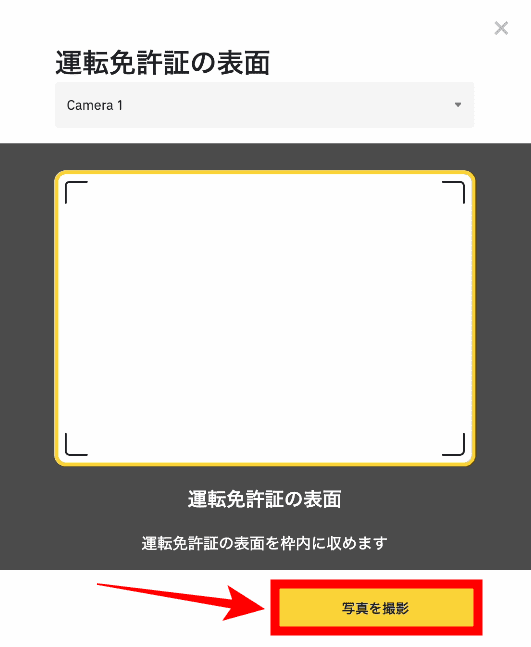
撮影が完了すると、下記のようになるので「OK」を押して次にいきます。
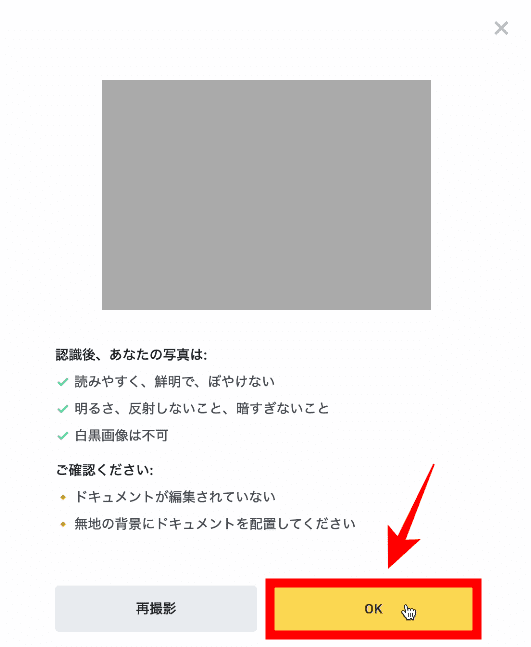
このように表面・裏面の両方を撮影し、BINANCEに提出します。
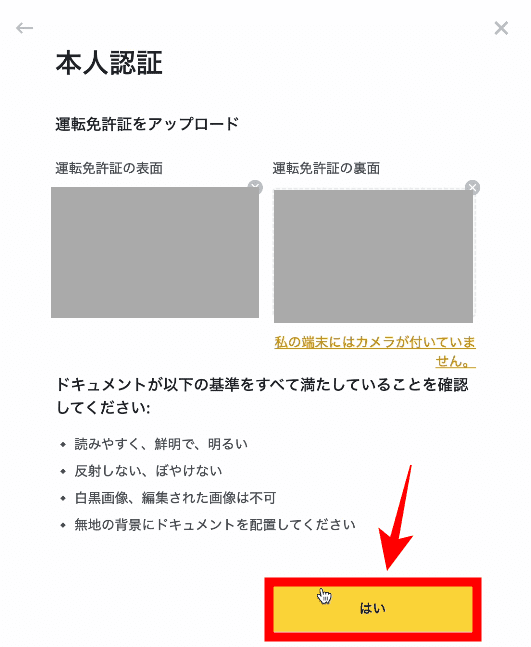
本人確認の書類を提出できたら「はい」をクリックし、次に本人写真を撮影します。
赤枠の「自身を撮影」から撮影可能です。
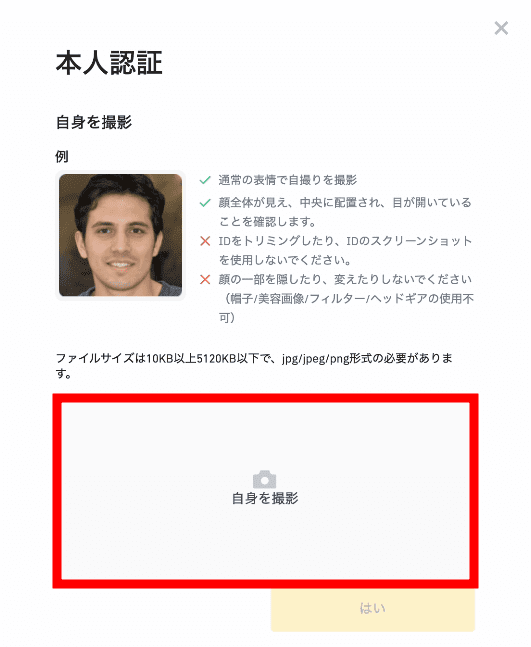
自身を撮影できたら「承認」をクリックします。
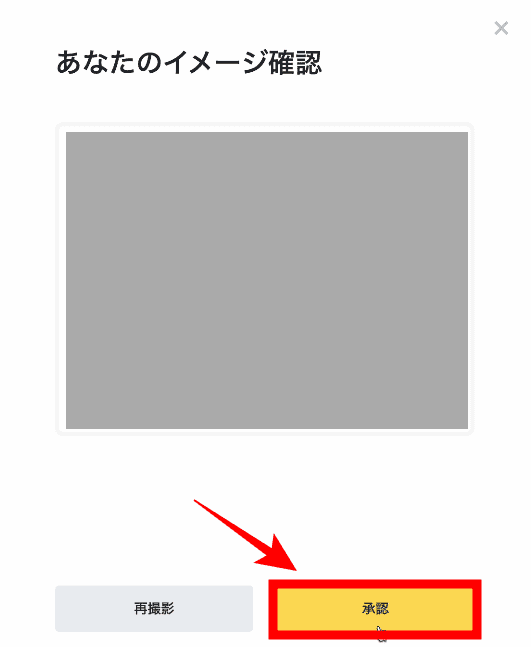
撮影した写真の確認になります。
写真がよろしければ「はい」を押して本人認証を完了させましょう。
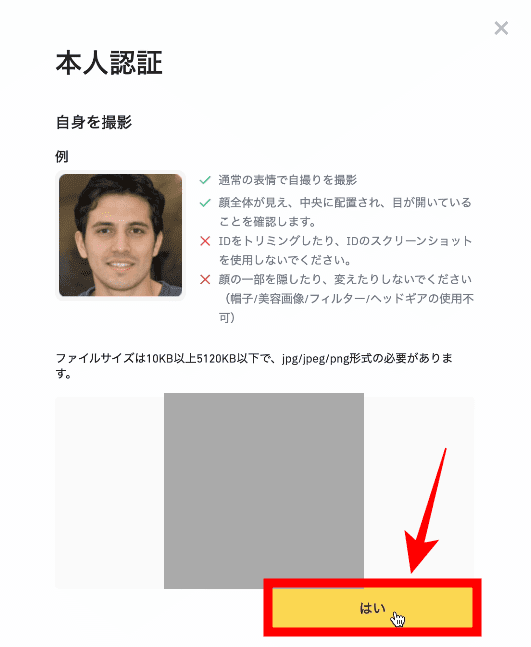
これで本人認証は終了です。
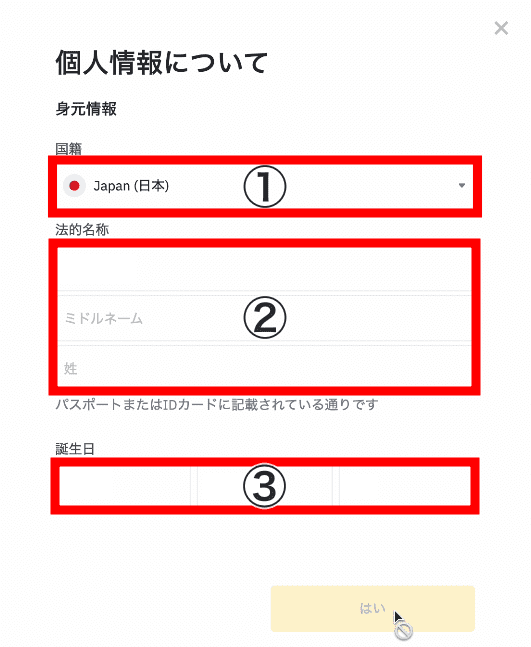
①〜③の入力をします。
| ① | 国籍を選択 |
| ② | 名前をローマ字で入力 |
| ③ | 生年月日を選択 |
それぞれ記入できたら「はい」を押して次にいきましょう。
次に、現在の住所を入力していきます。住所はローマ字での入力です。
こちらのJuDressというサイトを使うと、住所を簡単にローマ字化できるので、ローマ字入力がめんどくさい方におすすめですよ!
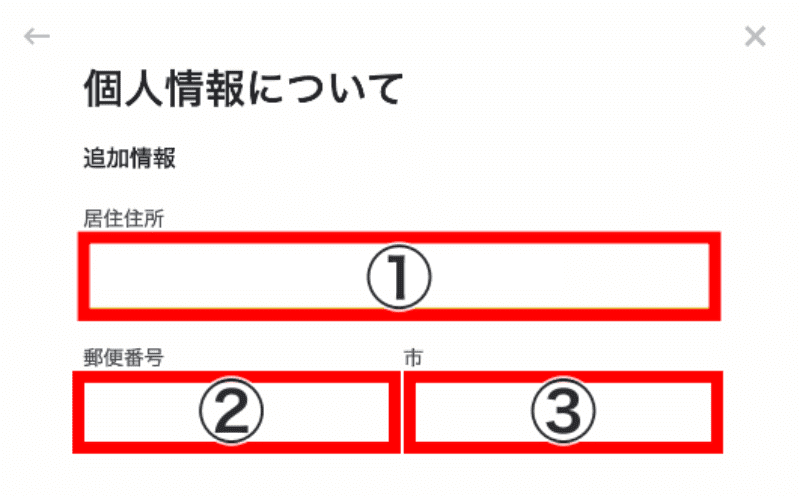
| ① | 居住住所をローマ字で入力 |
| ② | 郵便番号を記入 |
| ③ | 市をローマ字で入力 |
以上で個人情報の入力は完了です。
最後にモバイル顔認証をして、BINANCEの登録は完了です。
先ほどの個人情報の入力を終えると下記の画面になります。
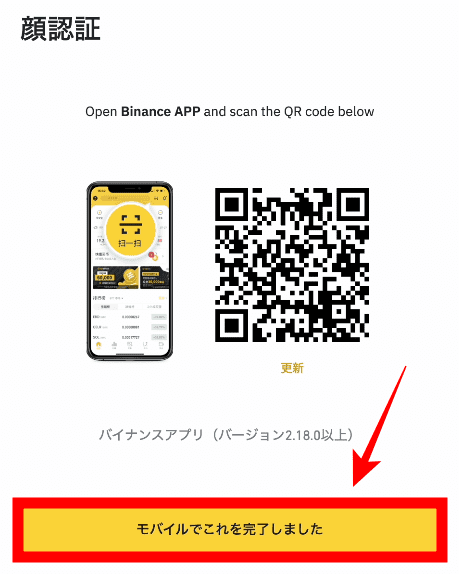
スマホアプリのBINANCEをインストールし、QRコードを読み込みます。
その後、顔認証を終えればBINANCEの登録は完了です。
BINANCE(バイナンス)の本人確認(KYC)の仕方
BINANCEの登録時に本人確認をしましたがBINANCEには、さらに上の本人確認レベルがあります。本人確認のレベルには「現在の機能、認証、認証プラス」の3つのレベルがあり、本人確認をしないとBINANCE内の機能が制限されます。
主に制限される機能として、1日に出金できる額が5,000ドル未満、1日に出金できる仮想通貨の数量は8,000,000BUSDまで、OTC取引ができないといった制限が課されます。ただ本人確認をクリアすれば制限されている機能は解放されるため、この機会に本人確認をしましょう。
先ほどの口座開設で「現在の機能」はクリアしているため、ここからは「認証」と「認証プラス」の2つを解説します。具体的に、本人確認を完了すると下記の機能が解放されます。
※入金、出金額制限は1日毎
※入金・出金は下記の値まで可能に
| 名称 | フィアット入金&出金制限 | 仮想通貨入金制限 | 仮想通貨出金制限 | P2P取引制限 | その他の機能 |
| 現在の機能 | 50,000ドル | 無制限 | 8,000,000BUSD | 無制限 | LPT/OTC |
| 認証 | 50,000ドル | 無制限 | 8,000,000BUSD | 無制限 | LPT/OTC |
| 認証プラス | 2,000,000ドル | 無制限 | 8,000,000BUSD | 無制限 | LPT/OTC BINANCE Card |
フィアット入金の「フィアット」とは、不換通貨のことで日本円や米ドルといった中央銀行が発行する通貨のことを指します。聞いたことがない言葉で、難しく感じますが入金するときの金額と考えてもらって大丈夫です。
P2P取引とは、暗号資産を販売者・購入者間で直接売買できるプラットフォームのことです。
本人確認の認証プラスをクリアすると、1日に入金できる金額が50,000ドルから2,000,000ドルまでUP。またBINANCE cardが使えるようになり、これはBINANCEアカウントに接続されたVisaデビットカードになります。それでは「認証」のやり方や詳細について解説します。
①BINANCE(バイナンス)の認証・本人確認(KYC)手順
BINANCE認証のやり方を解説していきます。
まずは、BINANCE画面右上のアイコンマークをクリックします。
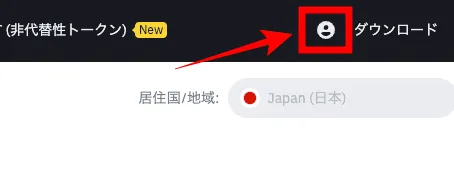
その後「身分証明」を選択します。
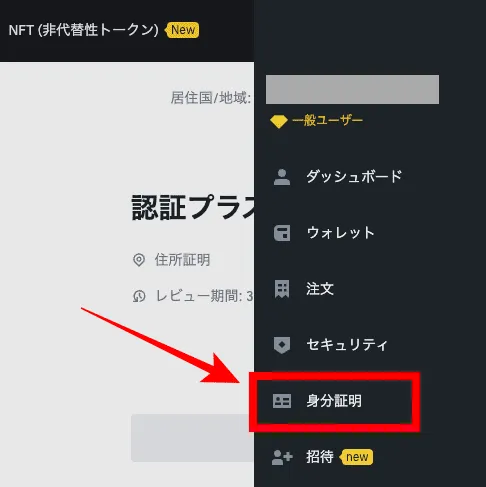
身分証明の画面に移動後、「認証」を選択。
下記の画像の認証は、完了しているため「完了」となっていますが、この部分をクリックし認証を開始します。
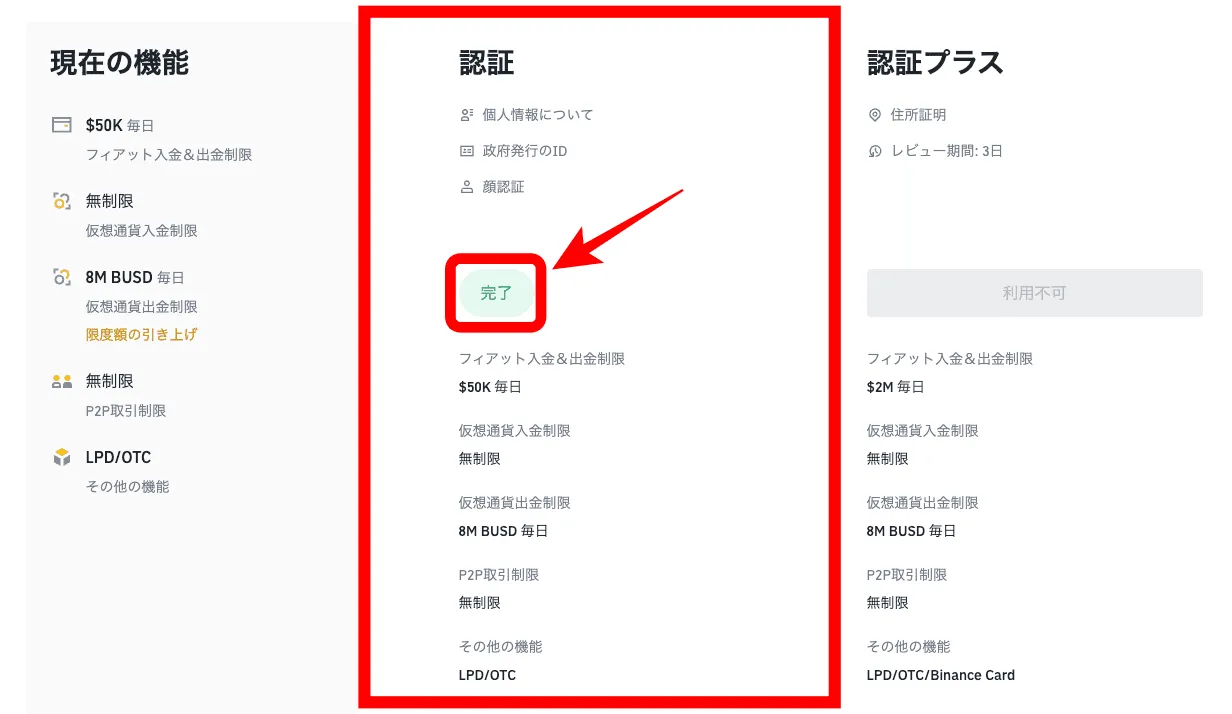
BINANCEの認証で使える証明書は「マイナンバーカード」「パスポート」「運転免許証」の3つのなかから提出可能です。
その後、顔認証を終えれば「認証」は完了です。
②BINANCE(バイナンス)の認証プラス・本人確認(KYC)手順
次にBINANCEの認証プラスの詳細・やり方について解説します。認証プラスを完了すると、1日に入金額できる額50,000ドルから2,000,000ドルまでUPし、BINANCE cardも利用できるため、この機会に認証しておきましょう。
やり方は、先ほど同様にアイコンマークを選択し、身分証明をクリックしてください。
下記の画像は「利用不可」となっていますが、この部分から認証プラスをおこなうことが可能です。なお、認証をクリアしないと「認証プラス」の認証はできないため、「認証」が終わっていない方は先に認証を完了させましょう。
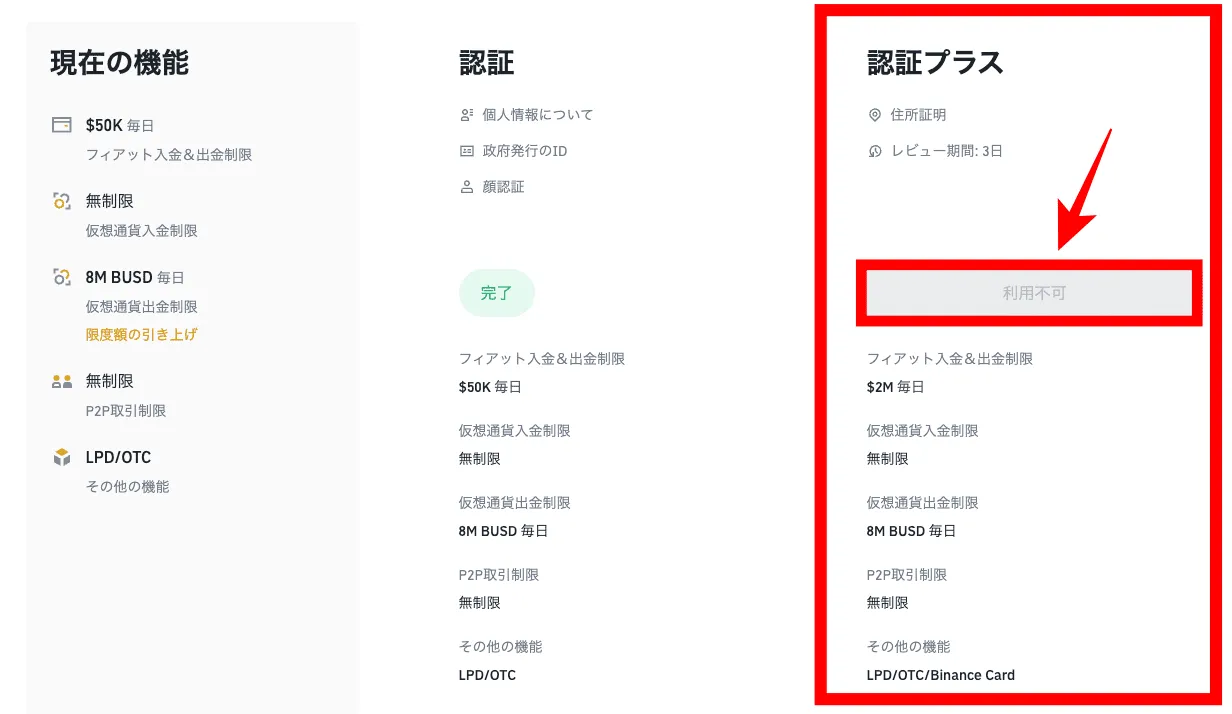
住所証明書では、「銀行明細書」もしくは「公共料金領収書」を提出いただけます。
提出完了後は、BINANCEからの承認を待ちましょう。
BINANCE(バイナンス)のセキュリティ設定
ここまでBINANCEの登録方法、本人確認を解説しました。ここからはBINANCEのセキュリティ設定を丁寧に解説していきます。
BINANCEのセキュリティ設定を行わないと、アカウントをハッキングされて資金を失ったり、詐欺トラブルに見舞われる可能性が高まるため、必ずセキュリティ設定を済ましておきましょう。
BINANCEのセキュリティ設定は全部で3つです。
- GoogleAuthenticatorのGoogle認証
- SMS認証
- フィッシング対策コード
それぞれ30秒から3分ほどで簡単にできます。
①GoogleAuthenticatorのGoogle認証
BINANCEの1つ目のセキュリティ設定は、GoogleAuthenticatorのGoogle認証です。別名、二段階認証といわれています。その名のとおり、ログイン時や出金するときに二段階認証が必要となるため、ハッキングやアカウントを乗っ取られる可能性が圧倒的に低くなります。
GoogleAuthenticatorのGoogle認証はマストです。まずは、セキュリティ画面へ移動しましょう。
BINANCE画面右上のアイコンマークをクリックします。
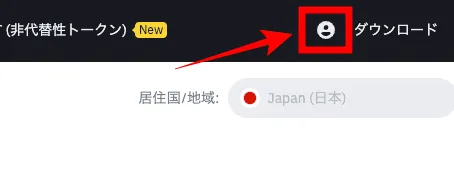
セキュリティを選択します。
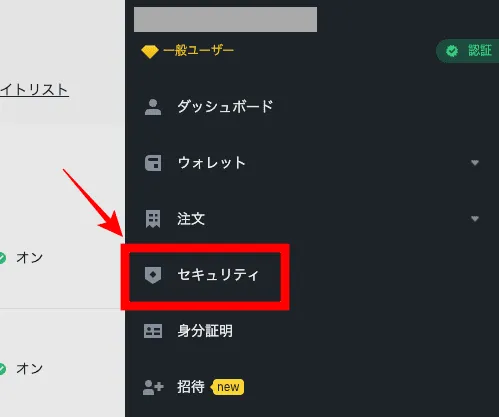
セキュリティに移動後、二段階認証の「バイナンス/Google認証(推奨)」の右にある「有効化」をクリックしてください。
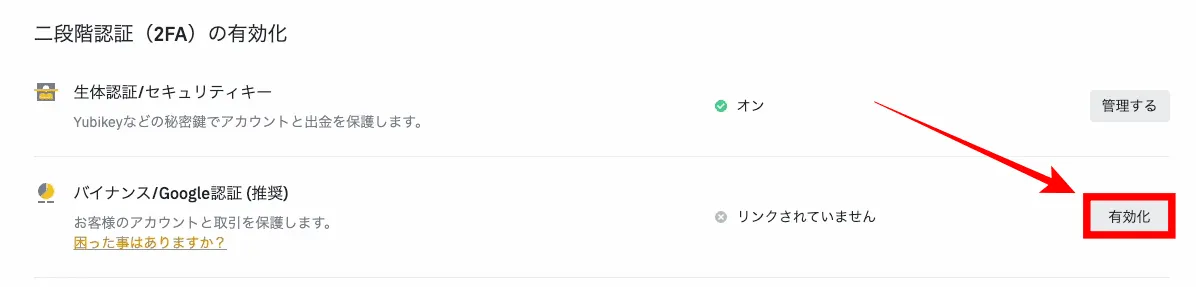
GoogleAuthenticatorのGoogle認証は、下記5ステップでできます。
a.アプリをダウンロード
b.QRコードをスキャン
c.バックアップキー
d.バイナンス/Google認証を有効にする
d.完了
それでは、aから順番に解説していきます。
バイナンス/Google認証の「有効化」をクリックをすると、下記の画面になります。
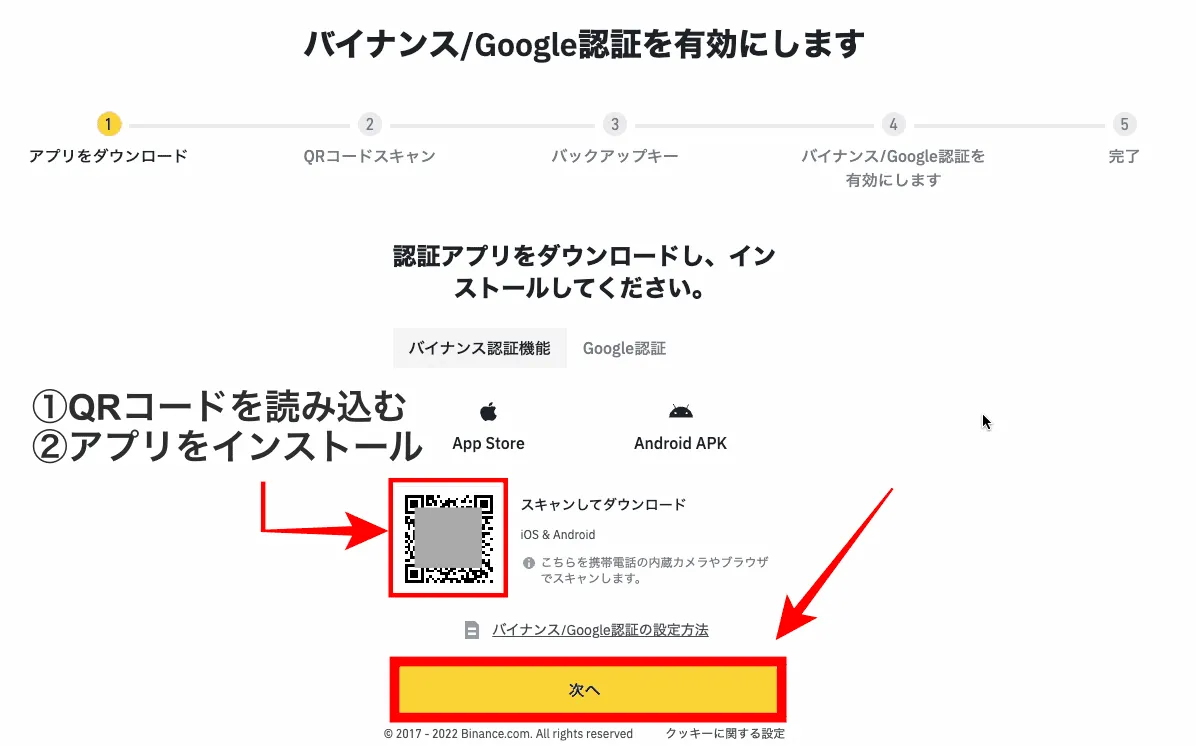
スマホでQRコードを読みとり、GoogleAuthenticatorのアプリをインストールします。
アプリをインストールできたら、赤枠の「次へ」をクリックして次に進みます。
ステップ3では、二段階認証のバックアップキーが表示されます。
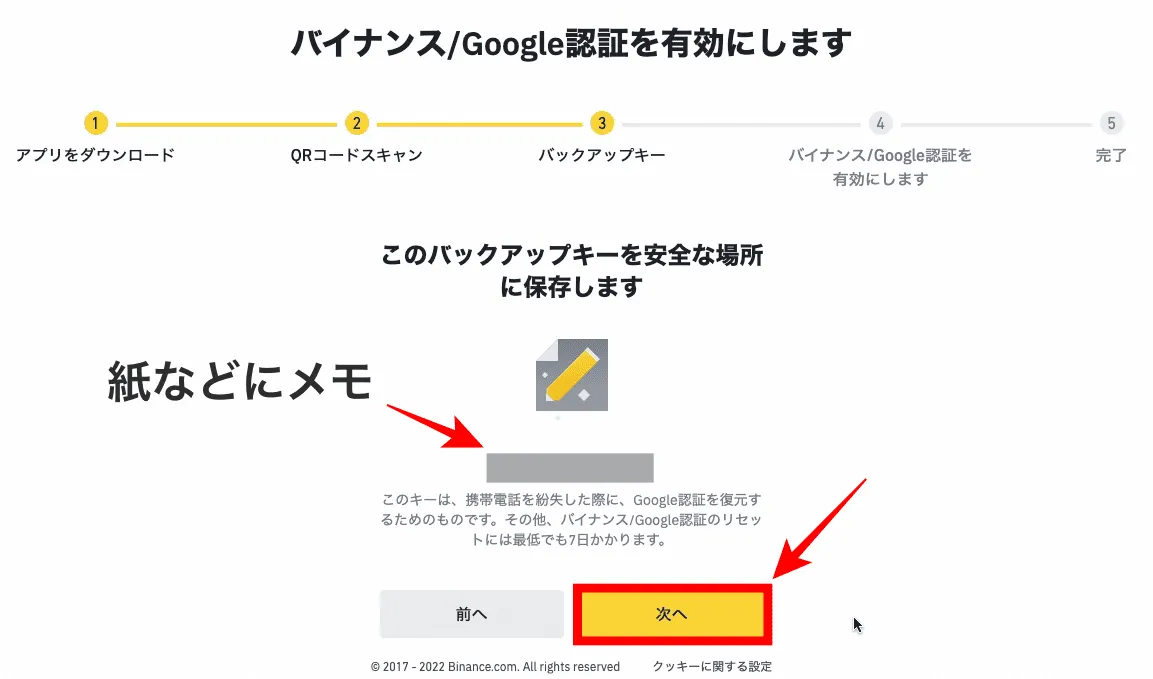
スマホのみにメモしているとスマホが壊れたときにバックアップキーを表示できないため、紙などにもメモしておきましょう。
メモができたら「次へ」をクリック。
②SMS認証
BINANCEの2つ目のセキュリティ認証はSMS認証です。SMS認証とは携帯電話宛に4桁や6桁の認証コードが送信され、そのコードをBINANCEにログインなどに用いることで、アカウントを厳重化するものです。
セキュリティ面では、メールアドレス認証よりSMS認証の方がより安全といわれているため、この機会にSMS認証の設定を済ましておきましょう。設定は1分でできます。
まずは、アイコンマークをクリックします。
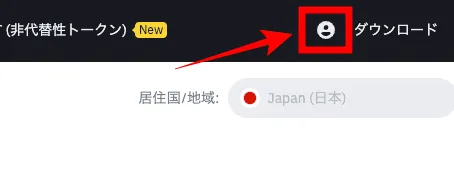
その後、セキュリティを選択します。
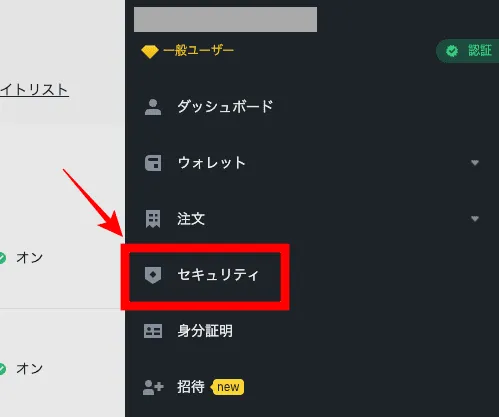
セキュリティに移動後、「電話番号認証」があり右側に「有効化」があるのでクリックします。
下記画像はすでにSMS認証を済ましているため「有効化」とは表示されていませんが、登録前だと「有効化」になっているため、ここからSMS認証をしていきましょう。
SMS認証で必要事項を入力します。
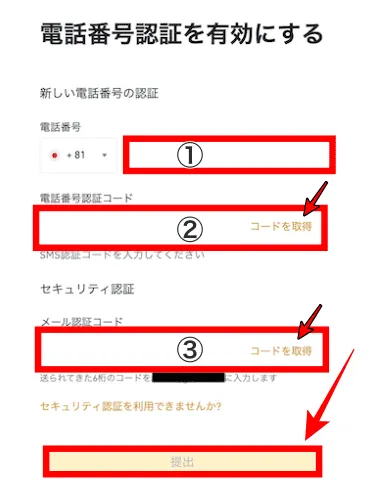
②・③は「コードを取得」を選択後、電話番号とメールに認証コードが届くので、それぞれ入力します。
| ① | BINANCEに登録する電話番号を入力 |
| ② | SMSに届いたコードを入力 |
| ③ | メール認証コードを入力 |
①から③を入力し「提出」をクリックすれば、SMS認証は完了です!
③フィッシング詐欺対策コード
最後のBINANCEセキュリティ設定は、フィッシング詐欺対策コードです。フィッシング詐欺対策コードとは、偽のBINANCE Webサイトやメールアドレスからの詐欺や攻撃を守るためのコードです。
1分もかからずできるので、必ず設定しておきましょう。
まずは、ユーザアイコンを選択。
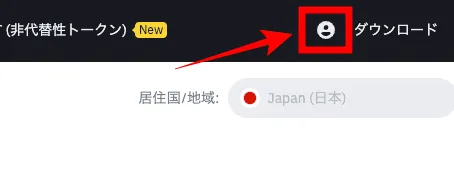
次に、セキュリティを選択します。
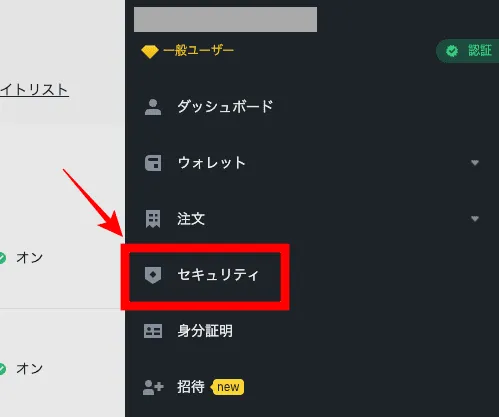
アドバンスセキュリティの欄に「フィッシング詐欺対策コード」があるので、有効化をクリックします。
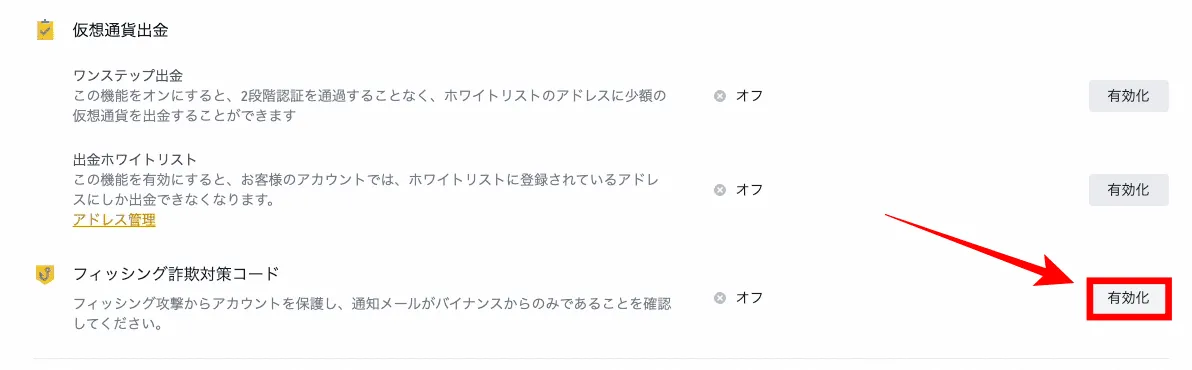
「フィッシング対策コードを作成する」をクリックしてください。
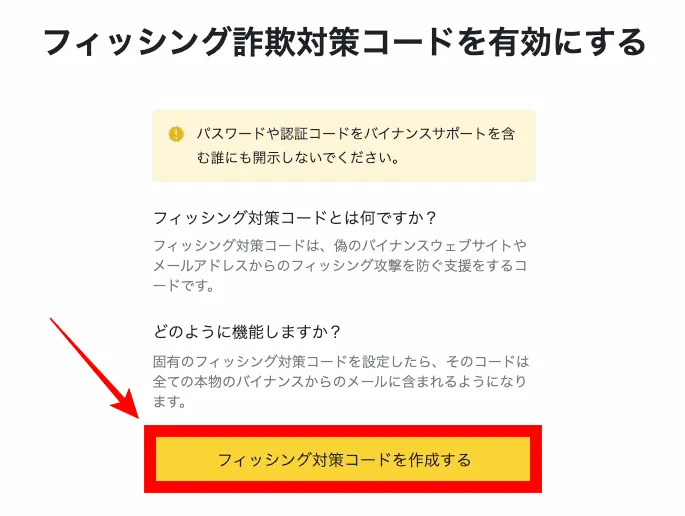
好きな文字を入力し、パスワードを設定します。なんでもOKです。
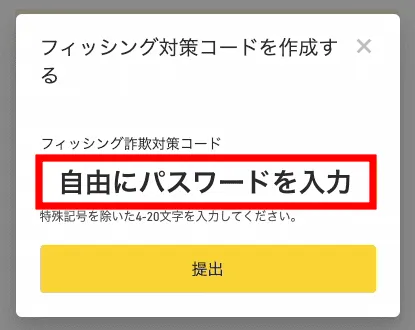
フィッシング対策コードを入力後、最初のセキュリティ設定でインストールしたGoogleAuthenticatorの二段階認証コードを入力します。
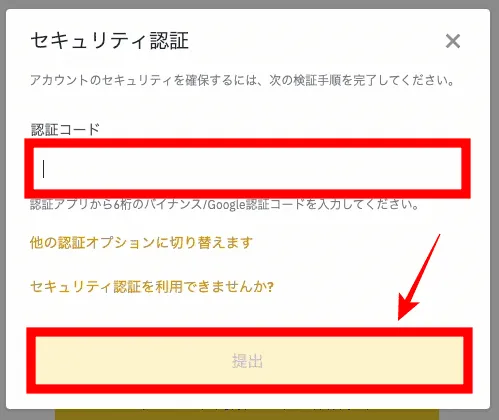
認証コードを入力できたら「提出」を押します。
下記のように、いま設定したコードが「古いフィッシング対策コード」と表示されます。
このようになればフィッシング対策詐欺コードの設定は完了です。
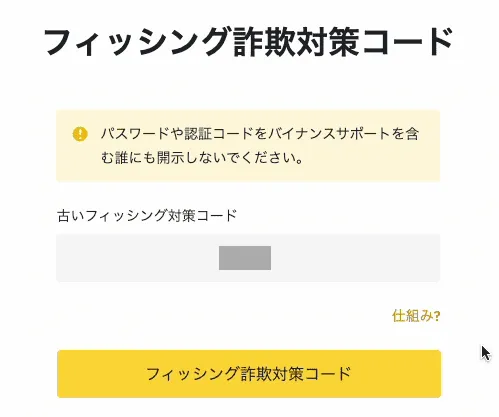
画面左上の「セキュリティ」からBINANCEのトップページに戻りましょう。
これでBINANCEのセキュリティ設定はすべて終了です。
BINANCE(バイナンス)の登録(口座開設)・本人確認に利用可能な書類
BINANCEの登録や認証・認証プラスを完了させる際に本人確認書類の提出が必要です。本人確認書類は大きく2つあり、身分証明書と住所確認書類があります。
認証には身分証明書、認証プラスには住所確認書類を提出します。それぞれの書類でBINANCEへ提出できるものを見ていきましょう。
BINANCE(バイナンス)の口座開設に利用できる身分証明書
身分証明として、BINANCEに提出できる書類は下記3つがあります。
- マイナンバーカード
- パスポート
- 運転免許証
上記3つのなかから1つをBINANCEに提出。
提出後、審査には何日かかかるため余裕を持って提出しておきましょう。
BINANCE(バイナンス)の口座開設に利用できる住所確認書類
認証プラスを完了させるには、住所確認書類を提出します。
住所確認書類は下記2つに当てはまるものからBINANCEへ提出できます。
- 銀行明細書
- 公共料金領収書
公共料金領収書は、自治体からの「水道」「電気」「下水道」などが提出できます。
BINANCE(バイナンス)口座開設・登録に関するよくある質問
BINANCE(バイナンス)の登録に関するよくある質問について解説していきます。
本人確認のとき、顔認証できないのですが…
下記の条件をクリアした写真をBINANCEに提出します。
条件は下記3つです。
- その日の日付け(西暦・年月日)
- バイナンスのユーザーID
- 本人確認書類と顔写真
上記3つを映した写真をBINANCEのカスタマーセンターに送ります。
上記の方法で本人確認をクリアできるため、まずはBINANCEのサポートセンターに問い合わせてみましょう。
BINANCE(バイナンス)はクレジットカード入金できますか?
はい。BINANCEへクレジットカード入金可能です。
BINANCEのクレジットカード入金についてこちらで詳しく解説しているため、参考にしてください。
スマホアプリはありますか?
はい。BINANCEはスマホアプリを提供しています。
BINANCE(バイナンス)の登録方法・口座開設|総まとめ
当記事ではBINANCEの登録について画像付きで徹底解説しました。最後にBINANCEの登録方法についておさらいしましょう。
- BINANCE公式ページへ移動
- 登録フォームに必要事項を記入
- メール認証
- 本人確認(KYC)
- 個人情報
- モバイルで顔認証
BINANCEの登録は上記6ステップで、3分もかからず簡単にできます。
また、本人確認はBINANCEへ提出してから時間がかかるため、余裕をもって提出しておきましょう。

-2-940x529.png)
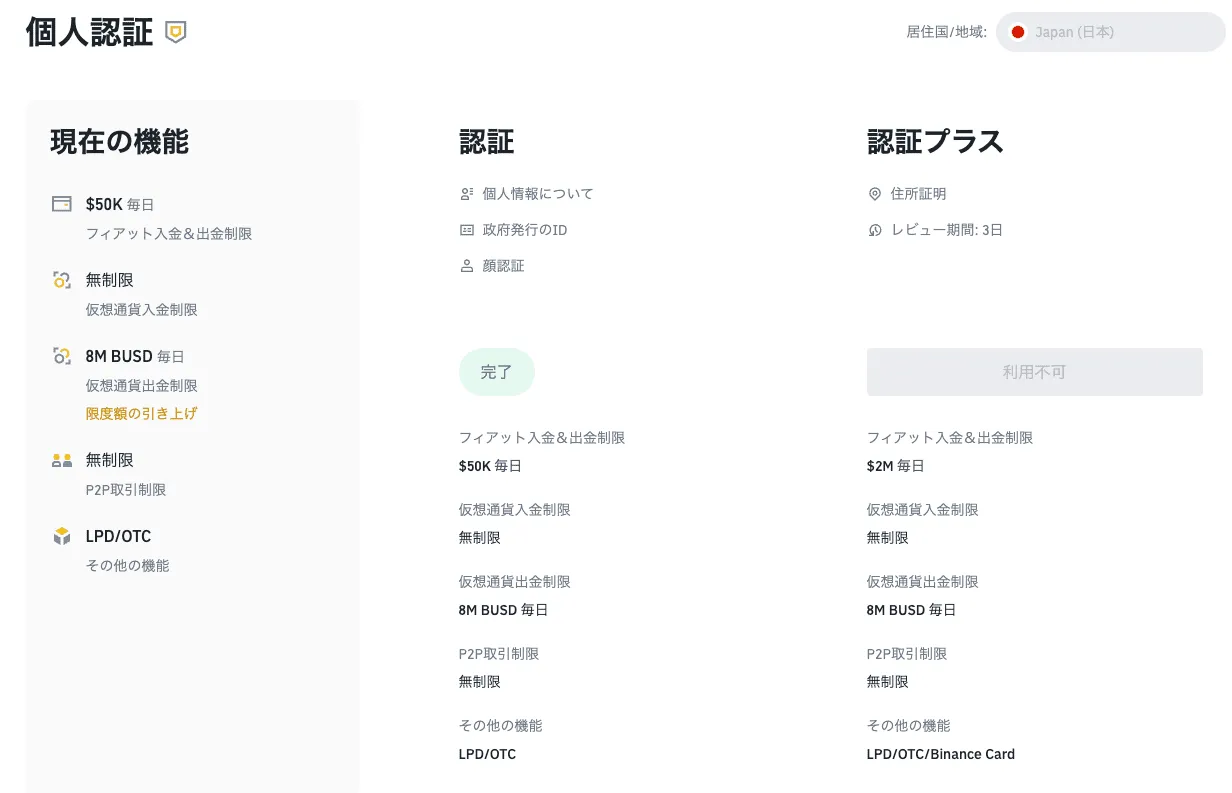

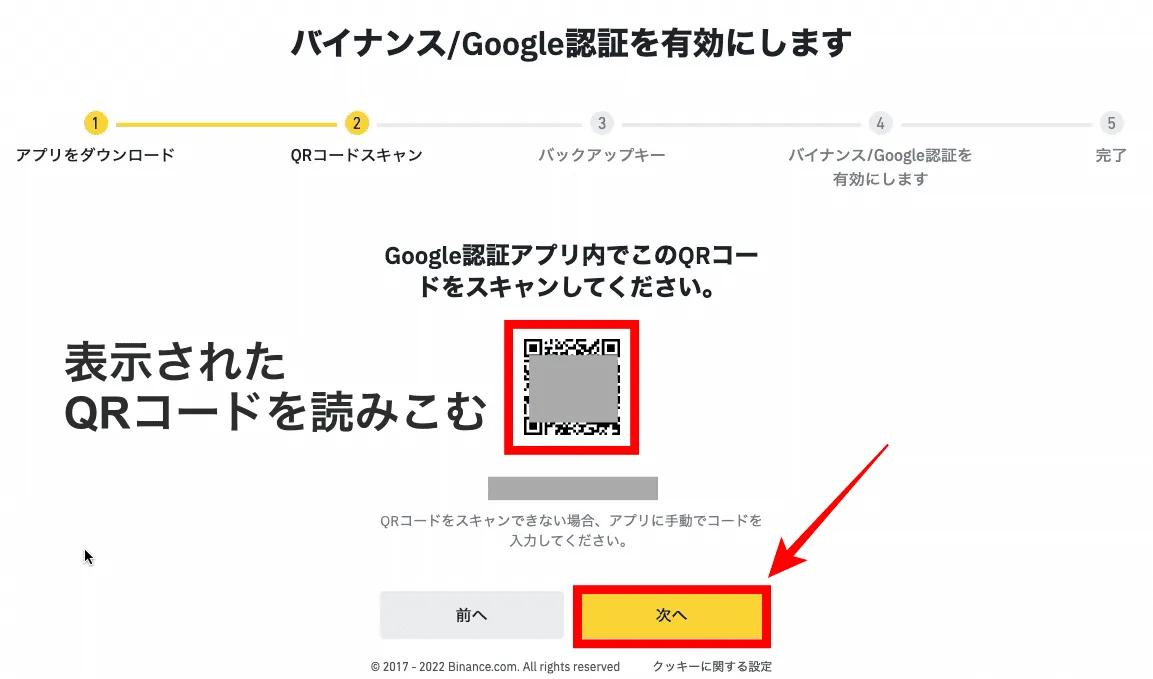
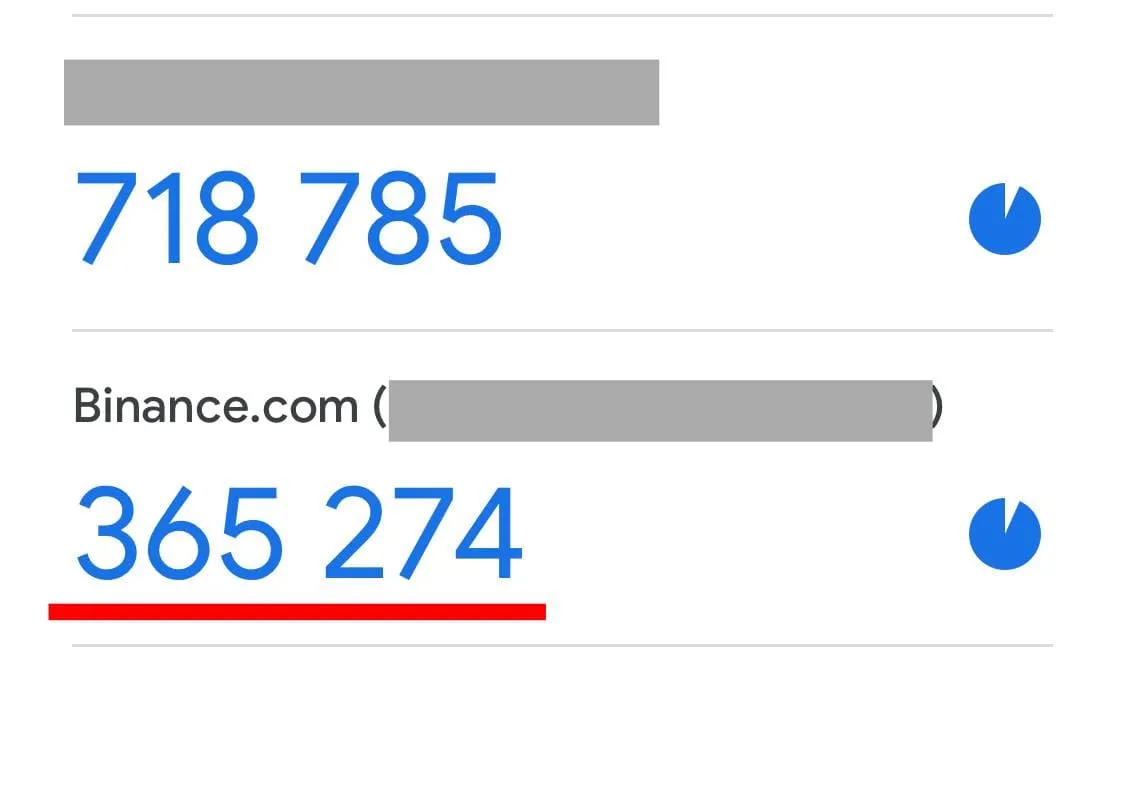
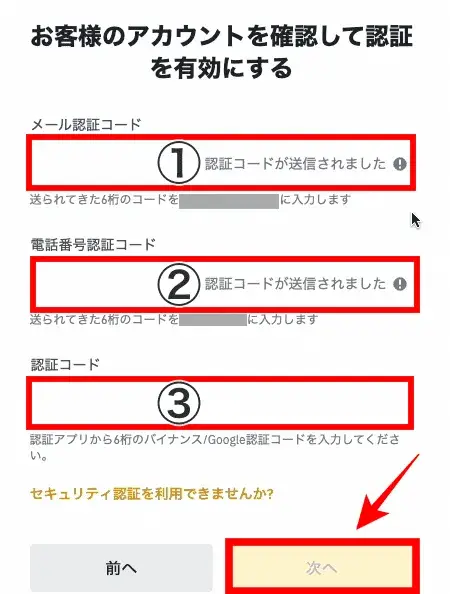
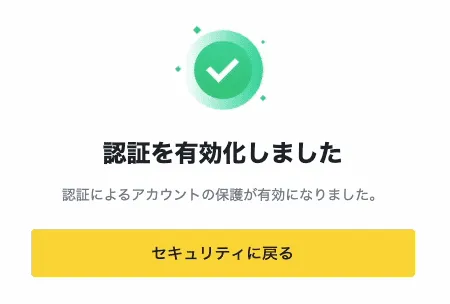

-160x160.png)
